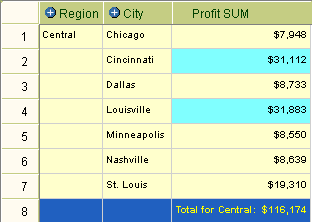Utilizarea formatărilor condiționale în Discoverer |
 Înapoi |
 Înainte |
Formatarea condițională reprezintă utilizarea formatelor condiționale și a formatelor de indicatoare de tip semafor pentru evidențierea valorilor din foile de lucru. În această secțiune se explică modul de utilizare a formatelor condiționale în Discoverer Viewer, conținând următoarele subiecte.
-
"Cum se activează și se dezactivează formatele condiționale"
-
"Cum se creează formatele pentru indicatoarele de tip semafor"
-
"Cum se creează formatele pentru indicatoarele de tip semafor"
Ce este un format condițional?
Un format condițional vă permite să utilizați valorile din foile de lucru care satisfac o anumită condiție. De exemplu, puteți evidenția valorile pentru profit care depășesc valoarea de 30.000.
Notă: În Discoverer Desktop, formatele condiționale sunt cunoscute sub denumirea de excepții.
Formatul condițional din exemplul de mai jos are ca efect evidențierea valorilor Profit SUM (Sumă profituri) mai mari de 30.000. Valorile Profit SUM (Sumă profituri) pentru Cincinnati și Louisville sunt afișate pe un fundal albastru deoarece sunt mai mari decât 30.000.
Ce este un format de indicator de tip semafor?
Un format condițional (sau un format pentru indicatoare de tip semafor) vă permite să marcați cu ajutorul culorilor valorile numerice dintr-o foaie de lucru drept inacceptabile, acceptabile și dezirabile. Formatul prestabilit pentru indicatoarele de tip semafor utilizează schema de culori roșu, galben și verde pentru reprezentarea valorilor inacceptabile, acceptabile și dezirabile.
De exemplu, puteți clasifica performanțele în funcție de profiturile obținute, după cum urmează:
-
valorile mai mici sau egale cu 10.000 sunt inacceptabile și sunt afișate cu roșu
-
valorile cuprinse între 10.001 și 29.999 sunt acceptabile și sunt afișate cu galben
-
valorile mai mari sau egale cu 30.000 sunt dezirabile și sunt afișate cu verde
În exemplul de mai jos se utilizează un format de indicator de tip semafor pentru clasificarea valorilor Profit SUM (Sumă profituri). Valorile inacceptabile sunt afișate cu culoarea roșie (Chicago și Dallas). Valorile acceptabile sunt afișate cu culoarea galbenă (St. Louis și Washington). Valorile dezirabile sunt afișate cu culoarea verde (Cincinnati și Louisville).
O foaie de lucru Discoverer care utilizează un format de indicator de tip semafor
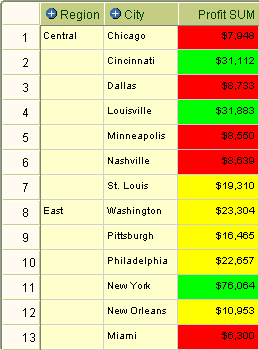
Descrierea ilustrației d_cf2.gif
Ce este un format condițional pentru antet?
Un format condițional pentru antet vă permite să schimbați aspectul anteturilor elementelor de foaie de lucru selectate. De exemplu, puteți să afișați anteturile pentru elementele An și Regiune pe un fundal albastru, păstrând elementele Profit SUM cu fundalul alb prestabilit.
Cum se activează și se dezactivează formatele condiționale
Activați un format condițional pentru a-l aplica foii de lucru curente. De exemplu, puteți să utilizați un format condițional pentru a evidenția valorile procentuale mai mari de 75% afișându-le pe un fundal albastru.
Dezactivați un format condițional pentru a-l elimina din foaia de lucru curentă. De exemplu, puteți să eliminați un format condițional care evidențiază valorile procentuale mai mari de 75% afișându-le cu un fundal albastru. Formatul condițional poate fi reactivat mai târziu.
Pentru informații suplimentare, consultați "Ce este un format condițional?".
Pentru a activa sau dezactiva un format condițional:
-
Afișați foaia de lucru pe care doriți să o analizați (pentru informații suplimentare, vezi "Cum se deschide o foaie de lucru Discoverer").
-
Selectați legătura Format pentru a afișa instrumentele de formatare deasupra datelor din foaia de lucru.
-
Selectați legătura Formate condiționale pentru a afișa "pagina Formate condiționale (Tabel/Crosstab)".
-
Pentru a activa un format condițional, bifați caseta de validare din coloana Afișare din dreptul formatului pe care doriți să îl activați.
-
Pentru a dezactiva un format condițional, debifați caseta de validare din coloana Afișare din dreptul formatului pe care doriți să îl dezactivați.
-
Faceți clic pe Aplicare pentru a salva modificările efectuate și pentru a afișa foaia de lucru.
Discoverer aplică modificările de format specificate.
Sugestie: Pentru a ascunde instrumentele de formatare, faceți clic pe pictograma (-) din dreptul etichetei Instrumente.
Cum se schimbă prioritatea formatului condițional
Atunci când două formate specifică setări diferite pentru aceeași celulă, formatul cel mai recent creat are prioritate. De exemplu, atunci când setați culoarea de fundal a unei coloane la albastru, iar apoi setați culoarea fundalului unui rând la roșu, celula aflată la intersecție are culoarea roșie.
Ordinea formatelor din pagina Formate condiționale <Crosstab | Tabel> determină formatul care se aplică în cazul unui conflict. Formatele aflate mai sus în listă au prioritate față de cele aflate mai jos.
Pentru informații suplimentare, consultați "Ce este un format condițional?".
Pentru a schimba prioritatea unui format condițional:
-
Afișați foaia de lucru pe care doriți să o analizați (pentru informații suplimentare, vezi "Cum se deschide o foaie de lucru Discoverer").
-
Selectați legătura Format pentru a afișa instrumentele de formatare deasupra datelor din foaia de lucru.
-
Selectați legătura Formate condiționale pentru a afișa "pagina Formate condiționale (Tabel/Crosstab)".
-
Faceți clic pe pictograma Mutare în sus din dreptul formatelor condiționale pe care doriți să le aplicați.
-
Faceți clic pe Aplicare pentru a salva modificările efectuate și pentru a afișa foaia de lucru.
Discoverer aplică modificările de format specificate.
Sugestie: Pentru a ascunde instrumentele de formatare, faceți clic pe pictograma (-) din dreptul etichetei Instrumente.
Cum se creează un format condițional
Puteți crea un format condițional pentru a evidenția valorile de foi de lucru care corespund unei anumite condiții. De exemplu, puteți dori să evidențiați valorile procentuale mai mari de 75% afișându-le cu fond albastru.
Pentru informații suplimentare, consultați "Ce este un format condițional?".
Notă: Pentru a marca prin intermediul culorilor și formatării textului valorile dintr-o foaie de lucru drept inacceptabile, acceptabile și dezirabile, creați un format de indicator de tip semafor și nu un format condițional (pentru informații suplimentare, consultați "Cum se creează un format de indicator de tip semafor").
Cum se creează formatele condiționale?
-
Afișați foaia de lucru pe care doriți să o analizați (pentru informații suplimentare, vezi "Cum se deschide o foaie de lucru Discoverer").
-
Selectați legătura Format pentru a afișa instrumentele de formatare deasupra datelor din foaia de lucru.
-
Selectați legătura Creare format condițional pentru a afișa "pagina Creare format condițional pentru celulă".
-
Utilizați "pagina Creare format condițional pentru celulă" pentru a selecta elementul din foaia de lucru pe care doriți să îl formatați, și specificați culorile și stilurile pentru format.
-
Faceți clic pe Aplicare pentru a salva modificările efectuate și pentru a afișa foaia de lucru.
Discoverer aplică modificările de format specificate.
Sugestie: Pentru a ascunde instrumentele de formatare, faceți clic pe pictograma (-) din dreptul etichetei Instrumente.
Cum se creează un format de indicator de tip semafor
Creați un format de indicator de tip semafor atunci când doriți să marcați prin intermediul culorilor și formatării textului valorile dintr-o foaie de lucru drept inacceptabile, acceptabile și dezirabile. De exemplu puteți afișa costurile reduse cu verde, costurile medii cu galben și costurile ridicate cu roșu.
Pentru informații suplimentare, consultați "Ce este un format de indicator de tip semafor?".
Cum se creează formatele condiționale?
-
Afișați foaia de lucru pe care doriți să o analizați (pentru informații suplimentare, vezi "Cum se deschide o foaie de lucru Discoverer").
-
Selectați legătura Indicator de tip semafor pentru a afișa instrumentele de formatare a indicatorului de tip semafor deasupra datelor din foaia de lucru.
-
Utilizați lista derulantă Format pentru a specifica dacă formatul se aplică tuturor celulelor, celulelor selectate sau celulelor corespunzătoare unui element sau unei măsuri.
-
Introduceți valorile pragurilor în câmpurile Inacceptabil și Dezirabil.
Notă: Valorile de prag marchează intervale închise. De exemplu, dacă selectați 30.000 în câmpul Dezirabil, această categorie este aplicată tuturor valorilor mai mari sau egale cu 30.000.
-
(opțional) Selectați pictogramele pentru palete de culori din dreptul câmpurilor Inacceptabil, Acceptabil și Dezirabil pentru a selecta culorile pentru categoriile respective.
-
Faceți clic pe Start pentru a aplica la foaia de lucru formatul definit pentru indicatorul de tip semafor.
Discoverer aplică modificările de format specificate.
Sugestie: Pentru a ascunde instrumentele de formatare, faceți clic pe pictograma (-) din dreptul etichetei Instrumente.
Cum se creează un format condițional pentru antet
Creați un format condițional pentru antet pentru a modifica aspectul unui anumit antet al foii de lucru. De exemplu, puteți seta la albastru culoarea de fundal a antetului unei regiuni.
Pentru informații suplimentare, consultați "Ce este un format condițional pentru antet?".
Pentru a crea un format condițional pentru antet:
-
Afișați foaia de lucru pe care doriți să o analizați (pentru informații suplimentare, vezi "Cum se deschide o foaie de lucru Discoverer").
-
Selectați legătura Format pentru a afișa instrumentele de formatare pentru indicatoare de tip semafor deasupra datelor din foaia de lucru.
-
Selectați legătura Formate condiționale pentru a afișa "pagina Formate condiționale (Tabel/Crosstab)".
-
Faceți clic pe legătura Creare format condițional pentru antet pentru a afișa "Cum se creează un format condițional pentru antet".
-
Utilizați "pagina Creare format condițional pentru antet" pentru a selecta elementul de foaie de lucru pe care doriți să îl formatați și specificați culorile și stilurile pentru format.
-
Faceți clic pe Aplicare pentru a salva modificările efectuate și pentru a afișa "pagina Formate condiționale (Tabel/Crosstab)".
-
Faceți clic pe Aplicare pentru a închide "pagina Formate condiționale (Tabel/Crosstab)" și a afișa foaia de lucru.
Discoverer aplică modificările de format specificate.
Sugestie: Pentru a ascunde instrumentele de formatare, faceți clic pe pictograma (-) din dreptul etichetei Instrumente.
Cum se editează formatele condiționale
Editați un format condițional pentru a modifica modul de funcționare a acestuia. De exemplu, puteți schimba de la galben la portocaliu culoarea pentru indicatorul Acceptabil.
Pentru a edita un format condițional:
-
Afișați foaia de lucru pe care doriți să o analizați (pentru informații suplimentare, vezi "Cum se deschide o foaie de lucru Discoverer").
-
Selectați legătura Format pentru a afișa instrumentele de formatare deasupra datelor din foaia de lucru.
-
Selectați legătura Formate condiționale pentru a afișa "pagina Formate condiționale (Tabel/Crosstab)".
-
Faceți clic pe pictograma cu imaginea unui creion din coloana Editare din dreptul unui format pentru a afișa pagina de editare a acestuia.
-
Efectuați schimbările necesare asupra formatelor.
-
Faceți clic pe Aplicare pentru a salva modificările efectuate și pentru închide pagina de editare.
-
Faceți clic pe Aplicare pentru a închide "pagina Formate condiționale (Tabel/Crosstab)" și a afișa foaia de lucru.
Discoverer aplică modificările de format specificate.
Sugestie: Pentru a ascunde instrumentele de formatare, faceți clic pe pictograma (-) din dreptul etichetei Instrumente.
Cum se șterg formatele condiționale
Ștergeți un format condițional pentru a-l elimina permanent din foaia de lucru curentă. De exemplu, puteți șterge un format condițional care evidențiază prin afișare pe fond albastru procentajele mai mari decât 75%.
Sugestie: În cazul în care este posibil să utilizați din nou formatul condițional, dezactivați formatul condițional în loc să îl ștergeți (pentru informații suplimentare, consultați "Cum se activează și se dezactivează formatele condiționale").
Pentru a șterge un format condițional:
-
Afișați foaia de lucru pe care doriți să o analizați (pentru informații suplimentare, vezi "Cum se deschide o foaie de lucru Discoverer").
-
Selectați legătura Format pentru a afișa instrumentele de formatare deasupra datelor din foaia de lucru.
-
Selectați legătura Formate condiționale pentru a afișa "pagina Formate condiționale (Tabel/Crosstab)".
-
Selectați pictograma Pubelă din coloana Ștergere, din dreptul formatului pe care doriți să îl ștergeți.
Sugestie: Pentru a elimina toate formatările aplicate cu ajutorul barei de instrumente Formatare din foaia de lucru curentă, faceți clic pe Ștergere globală formatări și pe butonul Da din pagina de confirmare.
-
Faceți clic pe Aplicare pentru a salva modificările efectuate și pentru a afișa foaia de lucru.
Discoverer aplică modificările de format specificate.
Sugestie: Pentru a ascunde instrumentele de formatare, faceți clic pe pictograma (-) din dreptul etichetei Instrumente.